概览
这节课你将学习到如何使用控制电缆控制你的树莓派。
用这种方式连接的一大好处是它可以直接为小派供电并且你也不需要连接键盘鼠标或显示器到小派上就可以登录。
如果你使用Windows,你需要安装终端模拟软件(Putty)和控制电缆的USB驱动。Mac机器已经自带了终端。
外部设备能够通过树莓派自带的串口连接到控制台并且在登陆之后发送命令。
在下一课里,我们将会使用另一种方式达到同样的目的 – 使用SSH通过本地网络连接。
你需要的
要跟着这节课的讲述,你需要下列设备或软件:
硬件部分
树莓派
Adafruit控制电缆
这种电缆的逻辑电平是3.3V所以它是安全的,但不是所有种类的电缆都是3.3V!在这篇教程里只有使用Adafruit的控制电缆才能避免损坏小派上的GPIO针脚。
软件安装(Mac)
OSX已经自带了终端模拟软件,你可以用它来进行命令行操作,所以我们只需要安装控制电缆用的USB驱动。
从这里获取USB驱动:
http://sourceforge.net/projects/osx-pl2303/
如果是使用狮子(Lion)或山狮(Mountain Lion)或之后的OS X,试试下面的驱动:
http://changux.co/osx-installer-to-pl2303-serial-usb-on-osx-lio
这两个都是标准的Mac安装包。安装时所有弹出提示都保持默认。
软件安装(Windows)
从这里下载Putty:http://www.putty.org/
从下载列表里的”For Windows on Intel x86″部分选择一个叫做”putty.exe”的二进制文件就行了。然后会让你选择保存路径,我们先保存到桌面上。
注意这不是一个安装包而是程序本身。只需要双击putty.exe就可以运行它了。
从这里下载PL2303驱动:
http://www.prolific.com.tw/US/ShowProduct.aspx?p_id=225&pcid=41
将会下载一个叫做”PL2303_Prolific_DriverInstaller_v1_7_0.zip”的zip压缩文件。解压到桌面上然后运行”PL2303_Prolific_DriverInstaller_v1.7.0.exe”。
注意PL2303控制电缆与Windows 8不兼容!
像这样安装这个驱动:插入你的USB控制电缆,然后会弹出”发现新硬件向导”。使用自动搜索选项来进行安装,然后它就能正常工作了。
一旦安装完成,你将会看到下面的消息:
软件安装(Linux)
内核为2.4.31以及之后的版本已经自带了PL2303 USB驱动,所以你就不用安装啦。
一些发行版如Ubuntu 12.10没有包含”screen”命令。试着在命令行键入”screen”看看有没有错误提示,你可以通过下面的命令安装它:
|
1
|
sudo apt-get install screen
|
连接控制电缆
控制电缆有4个母头可以直接插到树莓派的GPIO针脚上。
Adafruit USB控制电缆的逻辑电平是3.3V,所以它对于小派来说是安全的。
在这个试验里,我们将会通过串口直接为树莓派供电,所以千万不要为USB适配器为小派供电。如果你想使用USB适配器供电,那就不要插红色的那根母头。
这里要注意的是只能由一个电源供电,USB适配器或控制电缆,只能二选一。
像下图所示的方式接线:
4根母头连接到GPIO的针脚上。要了解更多的关于针脚的信息,请参考第四课:http://www.geekfan.net/8972/
- 红色母头连到5V针脚
- 黑色连接到GND
- 白色连接到TXD
- 绿色连接到RXD
如果你不是很确定,请查阅下面的针脚图。但需要注意的这幅图是倒过来的,如果要对照照片上的针脚,你需要把它旋转180度。
现在把另一端的USB口连接到电脑上,你将会看到小派的电源LED灯亮了。
测试与配置
如果你是用的是Mac,那么你要做的就是打开一个终端窗口,然后键入下面的命令:
|
1
|
screen /dev/cu.PL2303-00001004 115200
|
设备的名字可能和我的稍有不同。所以在键入到”cu.PL”时按一下Tab键然后它会自动补全你的设备名称,然后键入115200(这是波特率)。
如果你是用的是Linux,使用下面的命令:
|
1
|
sudo screen /dev/ttyUSB0 115200
|
按一下回车然后你就应该能看到登录提示了。
这是在Mac上运行的结果:
这是Ubuntu上的:
如果你用的是Windows,在运行Putty之前,你需要知道使用哪一个com口连接电缆。你可以在Windows的设备管理器里进行查找。
你可以在控制面板里找到设备管理器。
这个例子里使用的是COM7。
现在打开Putty,你将看到一个连接窗口。
选择一个”Serial”类型的连接,然后设置Speed为115200,Serial line为COM7。
最后点一下”Open”进行连接。记得要按一下回车开始通信。
对于新安装的Occidentalis和Wheezy来说,默认的用户名是”pi”并且默认的密码是”raspberry”。
就是这样了!你现在已经能够使用命令行控制你的小派了。
下一节课我们将会使用SSH作为另一种方式通过本地网络来连接树莓派。
未经允许不得转载:网购经验网 » 树莓派教程第5课:使用控制电缆
















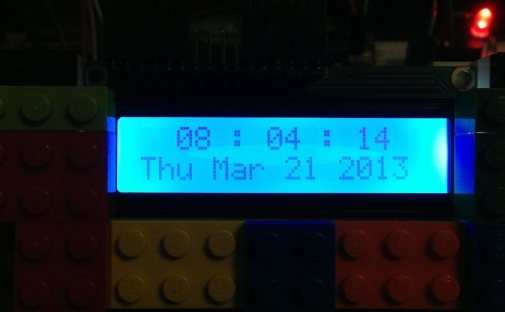




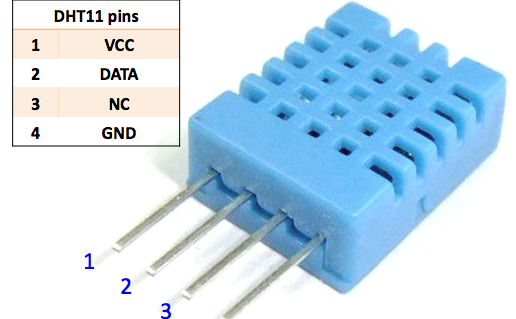

评论前必须登录!
登陆 注册