本教程是以Windows 7 (64位)系统为背景作为教程的,其他Windows系统基本上没啥差别。
推荐8G SD卡。
显示器为VGA接口,使用了HDMI转VGA(其他HDMI接口的显示设备,同样大同小异)
键盘是必须有的,鼠标可以没有
启动前请装上:EDUP EP-N8508GS黄金版 无线网卡
*****************************************************************************
正式开始:
一、装Xbian.
1、下载xbian到你的电脑上(并非树莓派)。
下载XBIAN有很多种途径,我推荐一个结合后续操作相对不容易出错的方式——先下载安装文件,再通过Win32DiskImager.exe安装,不推荐在线安装。
系统下载页面:http://xbian.org/download/ 找到“Manual installation” ,点击:“ Main mirror (recommended) ” (xbian 更新很快很频繁,之后不一定选择此时的1.0 alpha 5,以后选择最新的就行了)
如下图:

2、XBIAN下载完毕之后,再下载“Win32DiskImager (猛击这里下载)”,并在win7上安装,很简单,不讲了。
3、把SD卡插入读卡器(或者笔记本自带读卡器)。
4、打开“ Win32DiskImager ”,点击下图中的1,选择已经下载好的xbian系统,路径不要包含中文字符、空格、怪异字符等。
然后选择你的SD卡所在盘符(下图的2),一般不需要更改;最后点击下图的write,点击之后会出现一些提示,点击yes即可。
最后等待 Win32DiskImager 将xbian写入你的SD卡,一般来说会等5-10分钟(稍微夸张了下)。。。。
写入成功后,会提示什么“successful”之类的。

二、xbian设置相关
5、启动树莓派。树莓派装xbian后,启动树莓派貌似要等一段时间,才能看到“进度条”。
6、中文设置:
6.1、 选择【SYSTEM】、【Settings】、【Appearance】、【Skin】;在右侧选择【Font】、翻页选中【Arial based】,然后将“光标”移开,等几秒钟后,系统就自动变更为你的选择
6.2、在左侧选择【Appearance】、【International】;再在右侧选择【Language】、翻页选中【Chinese (Simple)】,稍等几秒钟,界面会自动变为汉字了。
提醒:若6.1和6.2操作反了,你就别想看清楚界面了,全是方块。
7、xbian的系统配置:
7.1、配置无线网卡需要进入命令行界面,而此时是图形界面,别急,点击左下角的“电源”按钮图标,会有提示“退出、关闭电源、休眠、重启、待机”等选项,选择“退出”,等一等就可以看到命令行界面了
7.2、进入命令行界面后,会看到“xbian login: ”,在后面输入“xbian ”,回车;然后会有“password: ”,在后面输入“raspberry”(新手别急,你只管输入,不会看到类似“****”这样的反应),回车。
7.3、密码输入正确后,就会进入xbian的“config”;
Config>Settings>System>Resize SD(扩展系统到整个SD,开启。一路选择“select”,然后“yes”)
Config>Settings>System>Overclocking(超频,可以选择到Medium)
Config>Settings>System>Hostname(设备名,可以不用修改我修改为了“yxbian”)
Config>Settings>System>Timezone(时区设置,进入后选择Asia,并在敲一下空格键,也就是选择它,之后会在前面的括号里会出现“*”;然后选择“shanghai”,同样是敲空格键选择。)
Config>Settings>Accounts(设置你的root 密码等)
Config>Settings>SSH root login(开启)
Config>Settings>Networking:(“无线网卡”网络设置,前提是你已经安装了免驱动的无线网卡,并被xbian识别,使用论坛网店的无线网卡则不用担心)
选择并进入“networking”之后,会看到“eth0和wlan0”,移动光标,选择wlan0,并敲回车键。
然后看到“() 1 [ DHCP ]”,选择它,并敲空格键,之后括号里会出现“*”,然后敲回车键。
回车之后,会出现“scan 、custom”,两个选择。选Scan,并敲回车键,等几秒钟后,会出现无线网卡搜索到的你周边的WIFI热点。选择你知道密码的WIFI热点,并敲回车键进入。
然 后看到:SSID和KEY,一般SSID已经自动填好,密码(key),则只有你自己知道了,敲键盘,输入你的密码吧。输入完成后,点击“tab”键,选 择change,并回车,然后会提示“WLAN credentials successfully updated”,不用看,点击回车键。然后等等,再等等,不出意外则会出现,Successfully connented to “你的无线热点名称”。
若成功,则会看到wlan0 分配到的IP地址。。。但成功了,也不一定会看到。具体成没成功呢?
很简单:
8、重启:ctrl+alt+delete
等几秒钟后,自动重启,进入XBIAN图形界面后,找到“系统设置”、“系统信息”,若能看到分配的”IP地址”,则已经连上网络了。。。恭喜了。。。可以上网看电影了。。。
别急。还有一个中文视频插件没安装。。。
9、安装中文视频插件。
9.1、在电脑上的浏览器打开 http://code.google.com/p/xbmc-addons-chinese/downloads/list 这个页面,下载倒数第三个文件,也就是“repository.googlecode.xbmc-addons-chinese-eden.zip”。下载后,不要解压缩。
9.2、 将树莓派中的SD卡拔出(前提是你已经关闭了树莓派),插入电脑上的读卡器里面,进入“我的电脑”,找到SD卡,并进入,然后将 “repository.googlecode.xbmc-addons-chinese-eden.zip”这个文件,复制到SD卡里面就行了。
9.3、将SD卡插入树莓派,并启动树莓派。
9.4、 进入“系统设置”、进入“扩展功能”、进入“从zip文件安装”、进入右边的“根文件系统”、进入“boot”,就能看到 “repository.googlecode.xbmc-addons-chinese-eden.zip ”这个文件了,然后选择,并回车(鼠标,直接点击就可以)
然后等一会就可以了,右下角会提示“成功”之类的(具体提示神马忘记了)。
9.5、 安装后,进入“获取扩展功能(在 从ZIP文件安装 同一个界面)”,选择“Chinese Add-on Repository“,选择”视频扩展功能“,就会看到各种视频网站的名字了。。。比如,迅雷看看、PPTV、优酷等等,,,随便选择一个,点击安 装。。。其他的同样操作。。。挨个开启吧。。。都操作一边之后,成功的,后面会出现”开启“字样。
9.7、看视频:
进入xbian桌面、进入”视频“、进入”扩展功能“,选择你喜欢的视频网站,,,,开始看电影吧。。。。
传一张图片(有樱桃哦。。。):

最后,分辨率。。。将SD卡插入电脑读卡器之后,找到config.txt,将”hdmi_mode=4“,改为”hdmi_mode=16“,具体选择神马:请参考(也可以下载使用本人的:1.rar
):
hdmi_mode=1 640×350 85Hz
hdmi_mode=2 640×400 85Hz
hdmi_mode=3 720×400 85Hz
hdmi_mode=4 640×480 60Hz
hdmi_mode=5 640×480 72Hz
hdmi_mode=6 640×480 75Hz
hdmi_mode=7 640×480 85Hz
hdmi_mode=8 800×600 56Hz
hdmi_mode=9 800×600 60Hz
hdmi_mode=10 800×600 72Hz
hdmi_mode=11 800×600 75Hz
hdmi_mode=12 800×600 85Hz
hdmi_mode=13 800×600 120Hz
hdmi_mode=14 848×480 60Hz
hdmi_mode=15 1024×768 43Hz DO NOT USE
hdmi_mode=16 1024×768 60Hz
hdmi_mode=17 1024×768 70Hz
hdmi_mode=18 1024×768 75Hz
hdmi_mode=19 1024×768 85Hz
hdmi_mode=20 1024×768 120Hz
hdmi_mode=21 1152×864 75Hz
hdmi_mode=22 1280×768 reduced blanking
hdmi_mode=23 1280×768 60Hz
hdmi_mode=24 1280×768 75Hz
hdmi_mode=25 1280×768 85Hz
hdmi_mode=26 1280×768 120Hz reduced blanking
hdmi_mode=27 1280×800 reduced blanking
hdmi_mode=28 1280×800 60Hz
hdmi_mode=29 1280×800 75Hz
hdmi_mode=30 1280×800 85Hz
hdmi_mode=31 1280×800 120Hz reduced blanking
hdmi_mode=32 1280×960 60Hz
hdmi_mode=33 1280×960 85Hz
hdmi_mode=34 1280×960 120Hz reduced blanking
hdmi_mode=35 1280×1024 60Hz
hdmi_mode=36 1280×1024 75Hz
hdmi_mode=37 1280×1024 85Hz
hdmi_mode=38 1280×1024 120Hz reduced blanking
hdmi_mode=39 1360×768 60Hz
hdmi_mode=40 1360×768 120Hz reduced blanking
hdmi_mode=41 1400×1050 reduced blanking
hdmi_mode=42 1400×1050 60Hz
hdmi_mode=43 1400×1050 75Hz
hdmi_mode=44 1400×1050 85Hz
hdmi_mode=45 1400×1050 120Hz reduced blanking
hdmi_mode=46 1440×900 reduced blanking
hdmi_mode=47 1440×900 60Hz
hdmi_mode=48 1440×900 75Hz
hdmi_mode=49 1440×900 85Hz
hdmi_mode=50 1440×900 120Hz reduced blanking
hdmi_mode=51 1600×1200 60Hz
hdmi_mode=52 1600×1200 65Hz
hdmi_mode=53 1600×1200 70Hz
hdmi_mode=54 1600×1200 75Hz
hdmi_mode=55 1600×1200 85Hz
hdmi_mode=56 1600×1200 120Hz reduced blanking
hdmi_mode=57 1680×1050 reduced blanking
hdmi_mode=58 1680×1050 60Hz
hdmi_mode=59 1680×1050 75Hz
hdmi_mode=60 1680×1050 85Hz
hdmi_mode=61 1680×1050 120Hz reduced blanking
hdmi_mode=62 1792×1344 60Hz
hdmi_mode=63 1792×1344 75Hz
hdmi_mode=64 1792×1344 120Hz reduced blanking
hdmi_mode=65 1856×1392 60Hz
hdmi_mode=66 1856×1392 75Hz
hdmi_mode=67 1856×1392 120Hz reduced blanking
hdmi_mode=68 1920×1200 reduced blanking
hdmi_mode=69 1920×1200 60Hz
hdmi_mode=70 1920×1200 75Hz
hdmi_mode=71 1920×1200 85Hz
hdmi_mode=72 1920×1200 120Hz reduced blanking
hdmi_mode=73 1920×1440 60Hz
hdmi_mode=74 1920×1440 75Hz
hdmi_mode=75 1920×1440 120Hz reduced blanking
hdmi_mode=76 2560×1600 reduced blanking
hdmi_mode=77 2560×1600 60Hz
hdmi_mode=78 2560×1600 75Hz
hdmi_mode=79 2560×1600 85Hz
hdmi_mode=80 2560×1600 120Hz reduced blanking
hdmi_mode=81 1366×768 60Hz
hdmi_mode=82 1080p 60Hz
hdmi_mode=83 1600×900 reduced blanking
hdmi_mode=84 2048×1152 reduced blanking
hdmi_mode=85 720p 60Hz
hdmi_mode=86 1366×768 reduced blanking
未经允许不得转载:网购经验网 » 树莓派装Xbian、无线网卡配置、看电影电视
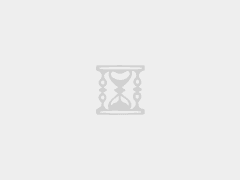
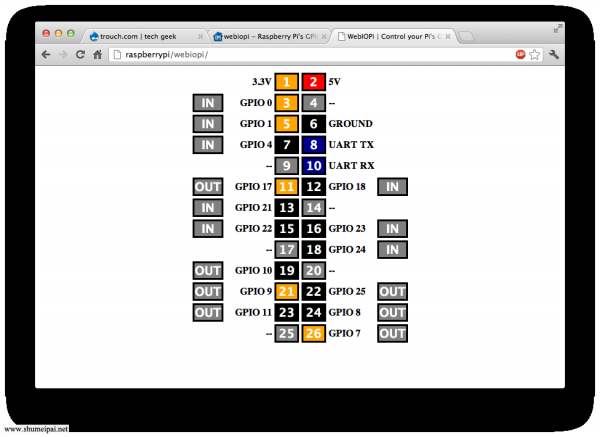
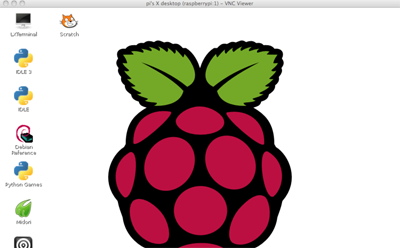


评论前必须登录!
登陆 注册